Macを使ってて気づいた事
はじめに
Mac Bookを使い始めてそろそろ半月が経とうとしています。
ここまで来ると、Windowsユーザーだった私には「あれ?」となる事も多く…。
備忘録的な意味も込め、Macを使ってつまづいた事を記したいと思います。
バックスラッシュはoption+"¥"
Macでは円マーク"¥"とバックスラッシュ"\"を区別するらしく…。
コードを書くときに頭を悩ませました。
参考にした記事は"Mac OS X"でしたが、"macOS High Sierra"でも同様のようですね。
qiita.com
こちらの記事にはGoogle日本語入力を用いてる場合のやり方も書いているので、ご参考に。
なお、日本語入力設定をいじれば"¥"キーでバックスラッシュ入力が出来るようになるらしいです。
ディスプレイの拡大縮小
プレゼンの時にディスプレイの拡大縮小が出来ず困ったので、調べてみました。
どうやらショートカットキーがある様子ですが、設定で「ショートカットを使ってズームをする」にチェックが入ってないと使えないとの事で。
「システム環境設定」→「アクセシビリティ」→「ズーム機能」にその項目があったので、チェックオンに。


「ズーム機能」の欄を見れば書いてありますが、いちいち見に行くのも面倒いのでショートカットキーの一覧を載っけておきます。
- ズーム機能のON/OFF: Command + Option + 8
- 拡大: Command + Option + ^
- 縮小: Command + Option + -
なおスクショにも書いてありますが、拡大縮小はControl/Option/Commandキーを押しながらマウスパッド上でスクロールする事でも出来るみたいですね。
どっちでやるかはお好みでという事でしょうかね。 ちなみに筆者はショートカットキーを覚えられず、Command+スクロールでやるようになっちゃいました。
新規ファイルはtouchで
ターミナル上で「新規のファイルを作りたい」と思った時があったので。
"open hoge.txt"とかでいけないかな…と思いましたが、「ファイルが存在しません」と怒られてしまいました。
調べてみると、新規ファイルを作るときは"touch hoge.txt"とすれば良いみたいですね。
でも、何で新規ファイル作成なのにコマンド名が"new"とかって名前じゃなくて"touch"なんだろう…?と思い、このコマンドについて調べてみました。
※参考記事: touchコマンド(ファイルのアクセス時刻と修正時刻を変更する) : JP1/Advanced Shell
どうやらtouchコマンドは、指定したファイルのアクセス時刻と修正時刻を変更するコマンドのようです。
そして、指定したファイルパスが存在しない場合は0バイトのファイルを新規作成するとの事…新規ファイル作成専用コマンドでは無いって事ですね。
現状では、本来の用途では無い方法でお世話になってしまいそうです…orz
iCloud Driveのフルパス
ちょっとした事でターミナルからiCloud Driveにいけないかなと思い、フルパスを調べてみました。
/Users/ユーザー名/Library/'Mobile Documents'/com~apple~CloudDocs
これをcdコマンドに渡せばiCloud Driveにいけるみたいです。
と言うかLibraryの中に入ってるんですね…iCloud Drive。
Finderの背景色変更
Finderのメイン表示部分が真っ白で目に痛かったので、何とか変更できないかなぁ…と思い調べてみました。
どうやらサイドバー以外のメイン表示部分の、背景色だけは変えられるみたいです。
※参考記事: touchコマンド(ファイルのアクセス時刻と修正時刻を変更する) : JP1/Advanced Shell]
とはいえ他の部分も変えられないのか…と思ってると、何とFinder自体の拡張機能を発見!
dblog.hrgrweb.com
これで弄り放題だぜ!…と思いましたが、どうやらこの拡張機能自体がmacOS High Sierraには対応してない様で…残念。
背景色だけを暗くしても、フォント色が変えられないんじゃあ…意味ないですよね。
Finderの背景色変更に関しては諦める事にしました…残念。
MacOSでの既定のプログラムの設定
※2018.09.12追記
PCを扱っていると、様々な独自拡張子を持つファイルと向き合う場面って多々ありますよね。
そして、こういったファイルを開こうとすると、意図してないプログラムで開いてしまったりとかも…。
筆者も先日TypeScriptファイル(.tsファイル)が「QuickTimePlayer」で開かれてしまいました…。
テキスト編集系のアプリですらないとは…どないせいっちゅーんやぁぁー。
エディタを開いて、そこから目的のファイルを開いて…とも出来ますが…。
1つのファイルを開くだけなのに、いちいちエディタを起動して…とかやりたくないですしね。
(また、筆者はターミナルからopenコマンドでファイルを開く機会が結構多く…。
ただ、これだと「その拡張子で定められた規定のプログラム」で開いちゃうんですよね。
コマンド入力と一緒に、開くアプリケーションの選択もできないので…かなり困ってました)
そこで、MacOSで「既定のプログラムの設定」が出来るか調べてみました。
※参考記事: macOSで、どのアプリケーションで開くかを指定する3つの方法(関連付け) - DTP Transit
この設定には、大きく分けて2つ方法があるみたいです。
方法1: 情報ウィンドウから変更
1つめは、ファイルメニューの「情報を見る」というところから設定するやり方です。
設定を変えたいファイルを右クリックし、「情報を見る」で情報ウィンドウを表示させます。
※ちなみに、この右クリック時に開くメニューは「コンテキストメニュー」と呼ばれるそうです
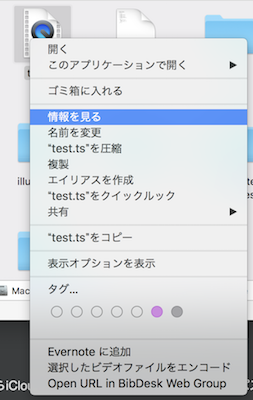
そして、その中の「このアプリケーションで開く」というタブを押し、開かせたいアプリケーションを選択しましょう。

そして、下部にある「全てを変更」ボタンを押せば、同じ拡張子を持つファイルすべてが対象となりますので…こちらもクリック。
これで既定のプログラムが設定出来ます。
方法2: コンテキストメニューから変更
2つめは、ファイルメニューの「情報を見る」というところから設定するやり方です。
設定を変えたいファイルを右クリックし、optionボタンを押してみましょう。
コンテキストメニューの「このアプリケーションで開く」タブが「常にこのアプリケーションで開く」に変化すると思います。
このタブより任意のアプリケーションを選びましょう。
なお、optionボタンを押して表示が変わる部分は他にもあります…こんな感じに。
- 情報を見る→インスペクタを表示
- "ファイル名"をクイックルック→"ファイル名"をスライドショー
- "ファイル名"をコピー→"ファイル名"のパス名をコピー
最後のパス名コピーは結構使えそうですね!